How to Disable or Control Auto-Updates in
Windows 10 PC
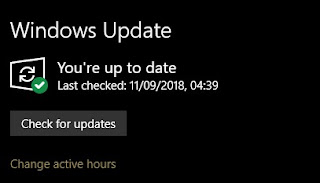 All are confused of Losting data in windows 10 PC due to
Auto-Updates. So here how to control data usage and disable auto updates in
Windows 10. Windows 10 Pro is better than Windows 10 Home . contains less auto
updates and work in manually updates. Downloading new update in this way may
create extra cost, which will definitely cause complaint. Therefore, we can
make use of this to stop Windows 10 updates.
All are confused of Losting data in windows 10 PC due to
Auto-Updates. So here how to control data usage and disable auto updates in
Windows 10. Windows 10 Pro is better than Windows 10 Home . contains less auto
updates and work in manually updates. Downloading new update in this way may
create extra cost, which will definitely cause complaint. Therefore, we can
make use of this to stop Windows 10 updates.
When a Windows 10 OS is installed after that we get notifications
like
Install updates automatically
Download Updates but choose when to
install them
Check for updates but let me choose
whether to download and install them
Depending on the type of plan you subscribe to, these tips will
help you better manage Windows 10’s data usage, and make it last longer.
Metered Connection Settings
Firstly, we are using a limited data from a mobile or wifi then
enable Metered Connection. This
method is not working for Ethernet or Unlimitde data Network. You can only disable automatic updates by
using this method on a Wi-Fi connection. If your computer is connected to WiFi,
you can try this to stop Windows 10 automatic updates. This will let Windows 10
know you don’t want significant updates and apps automatically downloaded.
How to turn on Metered Connection
1. Click the Start button at the bottom left on your desktop, then
click the Settings app.
2. Click Network & Internet.
3. Click WiF in the left pane, then click the name of your Wi-Fi
connection.
4. Click to turn on Set as metered connection.
Note: It can be seen after PC connected to a
wifi network
SetUp Active Hours
Windows 10 lets you set “Active hours” in the Windows Update
section of the Settings app. Click on “Change active hours” to set the times
when you usually use your PC. You can reserve 18 hours out of 24 for work.
Microsoft will generally not update your PC during these times.
If you are using your PC, you should get a “Heads up” notification
to tell you that a restart is pending. You can either hit “Restart now” or
“View settings” and select a time and date for the restart. One of Windows 10’s least-liked features is
its tendency to automatically installing an update every time you try to shut
down your computer or laptop.
Under Update settings, two new options have been added — Change
Active Hours and Restart Options. If you will be busy using your PC during
certain times of the day, and you can let Windows know, and prevent your device
from automatically restarting.
How to Manage Windows Update using Active Hours
Click Start > Settings > Update & Security > Windows
Update. Under Update settings, two new options have been added — Change Active
Hours and Restart Options. If you will be busy using your PC during certain
times of the day, and you can let Windows know, and prevent your device from
automatically restarting.
Active Hours does give users an option to set a grace period using
Restart options. If you need more time before a scheduled update kicks in, you
can override it. Click the Restart options link, then toggle on the custom
restart time. Choose a time and day when you would prefer the restart to take
place.
Permanentely Disable Updates
While disabling the automatic update service will temporarily halt
any Windows 10 cumulative updates, the service will re-enable itself after a
certain amount of time. Disabling Windows update service is one of the most
popular method that IT lovers use to stop Windows 10 update. However, many
people report that the update service restarts itself after a certain time.
How to Disable Windows 10 Updates
- Open Run Command by Press Win + R.
- Type services.msc
- Scroll down to find Windows Update .
- Double – click, then you find 4 startup types on General tab.
- You can see Disabled Option in StartUp dialog box
- Then Apply Changes and Clik OK.
You can go through Control
Panel > Administrative tools > Services > Windows Update
Hide and Show Updates
Is there an option or work around to block updates or hardware
drivers that might cause problems?
Yes, Microsoft has released a KB update (KB3073930) that will let
users block or hide Windows or driver updates.
You can download it at the following link:


















